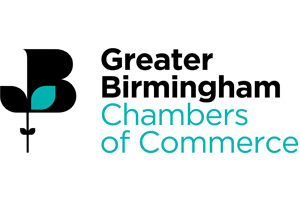Elevate your PowerPoint presentations: Unleashing hidden features for maximum impact

In the modern business landscape, a compelling PowerPoint presentation can be the key to winning clients, securing investments, and engaging employees. At Vantage 365 Training, we've seen firsthand how transformative a well-crafted presentation can be.
Yet, many organisations overlook the hidden features within PowerPoint that can elevate their presentations from mundane to memorable. Here’s a deep dive into why you should harness these features, how to do it effectively, and the benefits.
Why invest in better powerpoint presentations?
1. Enhanced communication
Effective presentations are not just about delivering information; they are about communicating your message clearly and persuasively. A well-designed presentation can help you articulate complex ideas in a way that is easy to understand, ensuring your audience grasps the key points.
2. Professionalism
A polished presentation reflects your organisation’s professionalism and attention to detail. It builds trust and credibility with your audience, whether they are clients, investors, or internal stakeholders.
3. Engagement
Engaging presentations keep your audience interested and attentive. Interactive elements, compelling visuals, and clear structure can prevent your audience from zoning out, ensuring they remain engaged throughout.
4. Retention
Studies show that people retain information better when it is presented visually. A well-crafted PowerPoint with strategic use of visuals can improve information retention, making your message more memorable.
Hidden features to elevate your presentations
1. Morph transition
The Morph transition is a powerful tool for creating seamless animations between slides. It allows you to animate the movement of objects, making your presentations dynamic and visually appealing.
How to use it:
- Duplicate a slide that you want to animate.
- Move the objects on the duplicated slide to their new positions.
- Go to the "Transitions" tab.
- Select "Morph" from the list of transitions.
PowerPoint will automatically animate the movement of the objects from the original slide to the duplicated one.
2. Zoom for PowerPoint
Zoom is an interactive feature that allows you to navigate through your presentation non-linearly. It creates a summary slide with links to different sections, giving you the flexibility to jump to any part of your presentation effortlessly.
How to use it:
- Go to the "Insert" tab.
- Click on "Zoom."
- Choose "Summary Zoom," "Slide Zoom," or "Section Zoom" based on your needs.
- Select the slides or sections you want to include in the zoom.
PowerPoint will create a summary slide with links to the selected slides or sections.
3. Designer Tool
PowerPoint's Designer tool provides design suggestions to improve the visual appeal of your slides. As you add content, Designer automatically offers layout ideas that enhance readability and aesthetics.
How to use it:
- Add content to your slide (text, images, etc.).
- The Designer pane will appear on the right side of the screen.
- Browse through the suggested designs and click on the one you prefer.
The selected design will be applied to your slide.
4. Insert Icons and 3D Models
Visuals are crucial for engagement, and PowerPoint offers a vast library of icons and 3D models to enhance your slides.
How to use it:
- Go to the "Insert" tab.
- Click on "Icons" or "3D Models."
- Browse the available icons or models and select the ones you want to use.
- Insert them into your slide and position them as needed.
5. Slide Master
The Slide Master feature allows you to create a consistent design template for your entire presentation. By setting up a Slide Master, you ensure uniformity in fonts, colours, and layouts.
How to use it:
- Go to the "View" tab.
- Click on "Slide Master."
- In the Slide Master view, customise the master slide and any related layouts.
Exit the Slide Master view to apply the changes to your presentation.
6. Record Slide Show
For remote presentations or asynchronous viewing, the Record Slide Show feature is invaluable. It allows you to record your narration and slide timings, creating a self-contained presentation that can be shared with others.
How to use it:
- Go to the "Slide Show" tab.
- Click on "Record Slide Show."
- Choose to start recording from the beginning or from the current slide.
- Record your narration and slide timings as you go through your presentation.
- Save the recorded presentation to share with your audience.
Final thoughts
Investing time in mastering PowerPoint’s hidden features can yield substantial benefits for your organisation. From enhanced communication to increased engagement, the advantages are clear.
By leveraging these tools, you can create presentations that not only inform but also inspire and persuade.
Do you want to learn more about how to get the most from PowerPoint? Find out more about how we can help you on our website.